MoreLocale 2が動かない! Moto Gを日本語化する方法
先日購入した激安SIMフリー携帯モトローラ Moto Gですが・・・
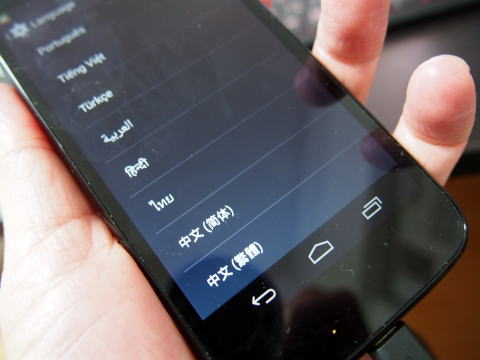
こちらの写真の通り購入状態では日本語が使えない(T T)
そこで海外SIMフリー携帯利用者の間ではおなじみの日本語化ソフトMoreLocale 2をインストールしてみることにします。
これまで一般的な海外携帯ではMoreLocale 2をインストールした状態で改めて言語設定をみると「Japanese(日本語)」が追加されており、それをタップするだけで良かったのですが・・・。
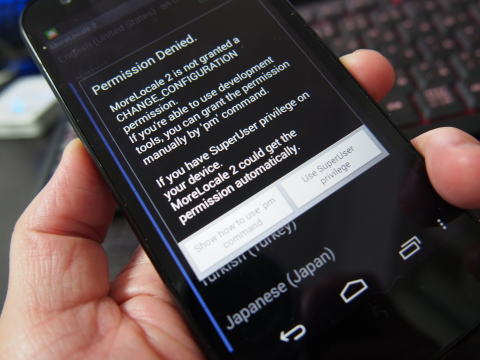
Oh! No!
なんかパーミッションがどうとか出てMoreLocale 2が動かない。
で、アチコチ調べたところどうやら、Android SDKをインストールしたPCと接続してなにやら設定変更を行う必要があるとか。なんか難しそうなので心が折れかけましたが、英語版だといろいろ切ないので勇気を振り絞ってトライ。
しかし、これが結構大変だった(汗)
何が大変って、ネット上で公開されいる情報が微妙に古く、現状のソフトと使い方が違う・・・。このため、差異を埋める部分は自分で考えなきゃならなくてさあ大変。
とりあえず、この記事を書いている時点での方法をできるだけ詳細に書きます。
まずはAndroid SDKのダウンロードとインストール
まずはPC側でAndroid SDKのダウンロードとインストールを行います。
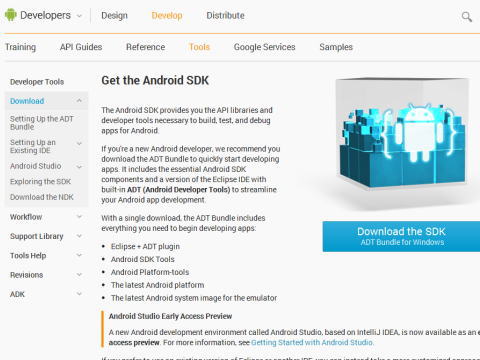
右側のDownload the SDKと書かれた青いバナーをクリック。
次のページで自分が使っているWindowsの種類を聞かれる(32bit or 64bit)ので、どちらかを選んでSDKをダウンロード。
以前はダウンロードしたファイル自体が.exeの実行形式で設定ファイルなども同梱されていたようなのですが、今は.zip形式になっており、設定は自分でやらなきゃ行けない。まずここでつまずいた・・・。
どうすりゃいいのよ?
で、アチコチ調べたところやることは以下の2つ
- とりあえずZIPファイルを解凍して適当なフォルダに入れる
- Windowsシステムの詳細設定でSDKを解凍した場所へパスを通す
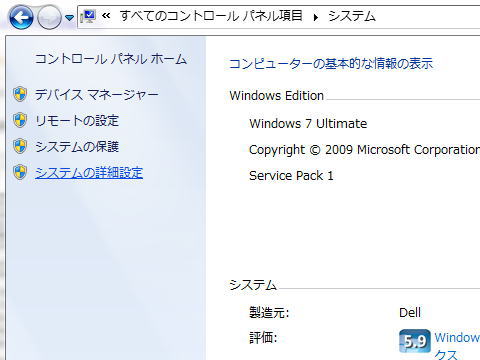
解凍は良いとしてパスの通し方を説明します。
僕が使っているWindows7の場合、コントロールパネル→システムを開き、さらに左側のメニューにある「システムの詳細設定」をクリックします。
さらに開いたウィンドウ内の「詳細設定タブ」の一番下にある「環境変数」をクリックし、環境変数を変更するウィンドウを開きます。
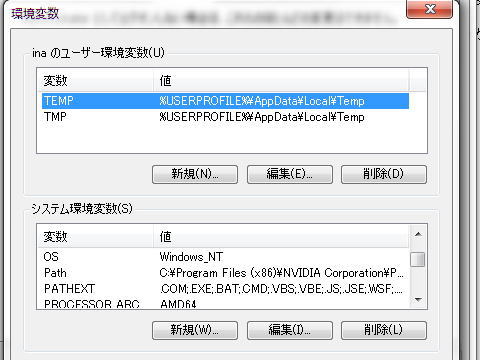
下側の「システム環境変数」の中から「PATH」を探してダブルクリック。
開いたウィンドウの「変数値」欄に「;C:\android\adt-bundle-windows\sdk\platform-tools;C:\android\adt-bundle-windows\sdk\tools」を追記します。
なお、「C:\android\adt-bundle-windows\sdk\」の部分は、実際にAndroid SDKを解凍した場所に応じて適宜変更してください。ようは、Android SDK解凍したディレクトリ内の「platform-tools」と「tools」のディレクトリまでパスを通せばOK。この設定が間違っていると以下のコマンドラインからの命令が実行できません。
なお、日本語化にしかAndroid SDKを使わないのであれば、こちらのパスを通す作業は以下で紹介する「adb.exe」の起動方法を行うことで省略可能です。
Android SDKのインストールはこれで終了。
Moto Gのドライバーをインストール
この設定ができたら、続いてMoto GをPCに接続します。
が、その前にMoto Gのドライバーをインストールしておきましょう。
Moto GのデバックモードをONにする方法
Moto GをPCと接続してAndroid SDKからコマンドを入力するためには、さらにデバックモードってのをONにしなきゃいけないのですが・・・。
デフォルト状態のMoto Gは肝心のDevelopper Optionsが隠されており設定ができません。
Developper Optionsを表示するためには、Setting画面の一番下にある「About Phone」をクリックし、さらに一番下にある「Build number」と書かれたところを10回くらい連続でクリックします。
なにこの裏技設定(笑)

すると先ほどのSetting画面にさっきまでは無かったはずの「Developper Options」が登場。これをクリック。
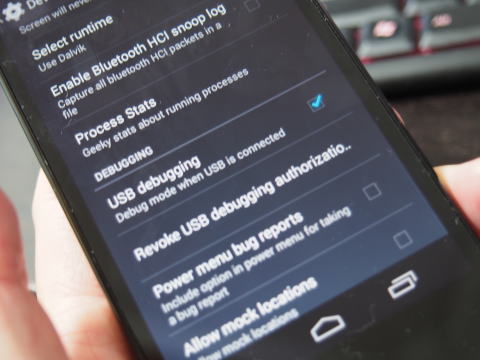
「Developper Options」内にある「USB debugging」をONにします。
これでやっとコマンドを打つための準備が整ったので、USBケーブルでMoto GをPCと接続します。
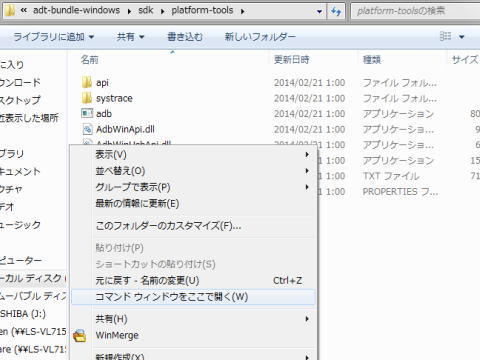
続いてWindowsでコマンドプロンプトを立ち上げます。
先ほどのパスの設定がうまくいっていれば、スタートメニューから立ち上げてもOK。
もしくは、Android SDKを解凍したディレクトリ内の「adb.exe」があるディレクトリ(通常はandroid-sdk→platform-tools)で、シフトキーを押しながら右クリックして表示されるメニューの「コマンドウィンドウをここで開く」を選んでもOK。この方法であれば、先ほどのパスを通す作業が省略できる模様。
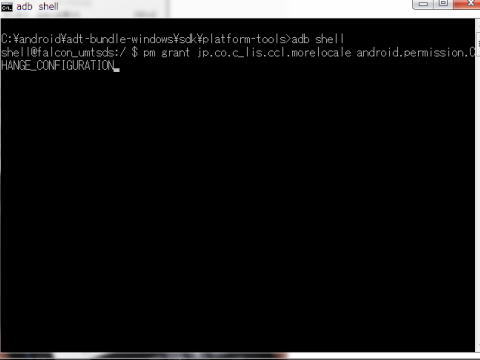
開いたコマンドプロンプトで、まずは「adb shell」と入力してリターン。
するとコマンドプロンプトからMoto Gが認識され、「Shell@falcom_umtsds:/」と表示されます。この表示が出ない場合はMoto
Gの接続がうまくいってないので、設定を見直します。
無事に上記メッセージが表示されたら以下のコマンドをコピペして改めてリターン
「pm grant jp.co.c_lis.ccl.morelocale android.permission.CHANGE_CONFIGURATION」
これでコマンドラインでの作業は終了
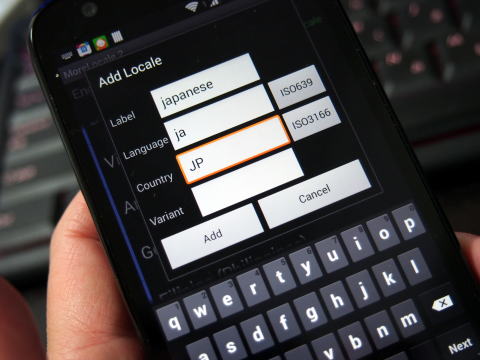
続いてMoto Gでの作業。
Moto Gで改めてMoreLocale 2を立ち上げます。これで、日本語を選択して動くようならそれでOK。
日本語が選択できない場合は、MoreLocale 2のメニューから「add locale」を選択して上の写真の内容でロケールを作成します。
あとは作成した「Japanese」のロケールを選べば・・・

感動の日本語化完了!
道のりは果てしなく長かった・・・。そしてこの記事を書くのも大変だった(笑)

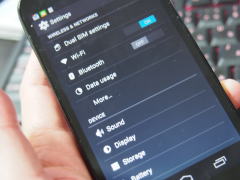
ちなみに苦労して日本語化しましたが、実際に日本語になるのは日本語環境が装備されているアプリ関連だけです。アンドロイド自体のメニューや日本語環境でないソフトは日本語にならないので諦めましょう。
ってことで、Moto Gの日本語化は終了~
苦労したけどおかげでかなり快適に使えるようになりました♪
この記事へのコメント(1件) |コメント入力欄へ
初めまして。お聞きしたいことがあります。
以前同じ方法で海外版Galaxy S7 Edgeを日本語化できたのですが、最近購入したXiaomiのMi Mixを同様にやっても
Operation not allowed: java.lang.SecurityException: grantRuntimePermission: Neither user 2000 nor current process has android.permission.GRANT_RUNTIME\PERMISSIONS.
と出てきてうまくいきません。
何度かトライしても同じ結果に。
もし原因をご存じであればご助言いただければ幸いです。


コメント入力フォーム
この記事に関する感想や追加・訂正情報などお気軽にカキコしてくださいませ♪ なお、頂戴したコメントは管理人の確認の後で公開されますので、ご了承ください